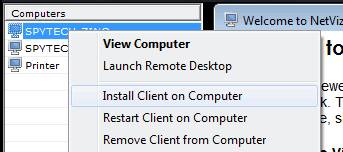|
Installation
NetVizor includes two separate
installation programs that you can use:
- NetVizor Monitoring
Client (NVClientInstall.exe): this
program performs the actual recording and monitoring
of the PC. This program must be installed on each PC you wish
to monitor for monitoring and remote control.
- NetVizor Viewer Software
(NVViewerInstall.exe): this program allows you to view
all the PC's on your local
network group. With this software you can easily point and click
through different PC's to view all activities
from a central location. This software can be installed on any
PC you wish to monitor your network from.
By installing NetVizor you agree to the standard legal disclaimer
and EULA specified HERE.
Preparing your Computer for the NetVizor Installation
Before installing NetVizor you may need to take some preparatory steps to get
your computer ready for its installation.
First, if you have any antivirus or antispyware
software installed you should disable it temporarily. Any auto-protect
or real-time scanning features should be turned off at this time.
When you are done installing NetVizor you will want to exclude
NetVizor's files from your antivirus's scanning - see the 'Configuring
your Antivirus/Antispyware' section below.
Second, if you are on Windows Vista or Windows
7/8 you will want to disable the UAC feature that Windows uses. The
UAC feature can prevent keystroke logging from working properly,
and/or saving settings changes within NetVizor properly. For visual
how-to's on disabling UAC, please use the following links: Windows
Vista UAC Disable | Windows
7/8 UAC Disable
Third, ensure you are installing under an account
with Administrator access. In Windows Vista or Windows 7/8/10 you can
right click on the NetVizor installation file you downloaded and
choose the 'Run as Administrator' command to ensure this if you
are not sure if your user account is an administrator or not.
Fourth, it may be beneficial to review NetVizor's
installation guides located at www.network-surveillance.com/installguide/
You can now proceed to installing NetVizor.
Installing the NetVizor
Monitoring Client
NetVizor's monitoring client
can be installed on a PC in seconds. The installation is self
configured so you only need
to double click the NVClientInstall.exe file. The installation
takes a few seconds - nothing will appear to happen as
the client installs in stealth. The default HOTKEY to access
the software is CONTROL+ALT+SHIFT+M and the default
password is 'spytech' (no quotes). Once you access the software
you can change the password, specify access
privileges, change logging settings, etc. When the client is installed
it will automatically start monitoring and will
be available for remote access.
32-bit Windows Installation Path: x:\program files\nvclient\sysdiag.exe
64-bit Windows Installation Path: x:\program files (x86)\nvclient\sysdiag.exe
Installing the NetVizor
Viewer
NetVizor's viewer is easily
installed by running the NVViewerInstall.exe. Simply install
the viewer and run it (NetVizorViewer.exe)
and you will be presented with a list of PC's in your local workgroup
on your network.
Installing the NetVizor
Client across your Network
Since NetVizor is tailored
for network usage it is very easy to deploy it across your LAN.
The three methods below will show you how NetVizor can be deployed
across your network.
METHOD ONE - Remote Network Installation
NetVizor can be quickly installed remotely
across your network with the NetVizor Viewer without having to
visit each computer. Please see our visual install guide
here for
a detailed walkthrough.
For troubleshooting for the remote network install method please
see NetVizor's FAQ here.
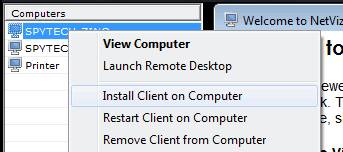
METHOD TWO - Batch File
Installation
1. Create a .bat file
with the line "\\server-name\netvizor-folder\NVClientInstall.exe" (no
quotes), where server-name is the name of the server on your
network, and netvizor-folder is the name of the shared folder
storing the NVClientInstall.exe.
2. If you wish to have
previously created NetVizor filter/program settings applied
with your batch file copy the nvopts.dat, nvfa.dat, and nvfw.dat
files from your Windows folder into the \\server-name\netvizor-folder\
directory. Then add the following line to your batch file (replace
%windir% with the name of the Windows directory on the target
computer (ie: WINNT or Windows)
- For Windows XP/200x:
XCOPY /S /Y \\server-name\netvizor-folder\*.dat
%ALLUSERSPROFILE%\Application Data\*.dat
- For Windows Vista/7/8/10:
XCOPY /S /Y \\server-name\netvizor-folder\*.dat
%ALLUSERSPROFILE%\sa\*.dat
3. Run the batch file
on every computer you want to install NetVizor on - the client
will self-install in stealth, as described above.
Sample Batch File (copy
and paste into notepad and save as a .bat file to use):
REM making connection to shared NetVizor folder...
NET USE \\server-name\netvizor-folder\
REM running the main NetVizor installer
\\server-name\netvizor-folder\NVClientInstall.exe
REM copying over the previously made NetVizor settings and
filters
XCOPY /S /Y \\server-name\netvizor-folder\*.dat %ALLUSERSPROFILE%\sa\*.dat
REM deleting the network connection...
NET USE /DELETE \\server-name\netvizor-folder\
METHOD THREE - Logon Folder
Installation
1.
Place the NVClientInstall.exe file in your domain controller
logon folder on your network
2.
Add the following commands to your logon script that is contained
in your domain controller folder (replace $logondir$ with your
domain logon folder)
Windows XP/200x:
if exist "%ALLUSERSPROFILE%\Application
Data\nvopts.dat" goto
:NOINSTALL
copy "$logondir$\NVClientInstall.exe" "%ALLUSERSPROFILE%\Application
Data\NVClientInstall.exe"
%ALLUSERSPROFILE%\Application
Data\NVClientInstall.exe
:NOINSTALL
Windows Vista/7/8/10:
if exist "%ALLUSERSPROFILE%\sa\nvopts.dat" goto
:NOINSTALL
copy "$logondir$\NVClientInstall.exe" "%ALLUSERSPROFILE%\sa\NVClientInstall.exe"
%ALLUSERSPROFILE%\sa\NVClientInstall.exe
:NOINSTALL
3. Users will automatically install NetVizor when they logon.
ADVANCED
INSTALLATION GUIDELINES
With
NetVizor's centralized monitoring capabilities you may find the
need to customize the installation on each PC that you intend
to monitor. For instance, if you want to have each PC use a website
filter database you have compiled you will want to configure
each client to use this list - without having to manually export
it to each client (very time consuming). Here is a way to circumvent
this tedious footwork.
1.
Install the NetVizor client on a PC you want to monitor. Configure
it as needed (including logging settings, website filters,
and application filters).
2.
From the 'General Options' menu click on 'Export NetVizor Settings'
- specify a file to save the settings to. For instance: settings.exp
3.
From the 'Content Filtering and Behavior Alerts' menu click on 'Export Website Filters' and
'Export Application Filters' - specify a file for each of these
settings exports as well. For instance: websites.exp and applications.exp
4.
Place these .exp files in your logon folder (like we've described
in method two above).
5.
Add the following commands to your logon script that is contained
in your domain controller folder (replace $logondir$ with your
domain logon folder) These lines should be added AFTER the
'shell' command indicated above in method two. These settings
will copy over your exported files and set them as the current
configurations for the remote PC to use.
For Windows XP/200x:
- copy
"$logondir$\settings.exp" "%ALLUSERSPROFILE%\Application
Data\nvopts.dat"
- copy
"$logondir$\websites.exp" "%ALLUSERSPROFILE%\Application
Data\nvfa.dat"
- copy
"$logondir$\applications.exp" "%ALLUSERSPROFILE%\Application
Data\nvfw.dat
For Windows Vista/7/8/10:
- copy
"$logondir$\settings.exp" "%ALLUSERSPROFILE%\sa\nvopts.dat"
- copy
"$logondir$\websites.exp" "%ALLUSERSPROFILE%\sa\nvfa.dat"
- copy
"$logondir$\applications.exp" "%ALLUSERSPROFILE%\sa\nvfw.dat
Settings can be pushed to machines later on, as well, via the
Viewer's Synchronization feature.
Configuring your Antivirus/Antispyware
Before re-enabling your antivirus or antispyware you will want to configure it
to ignore NetVizor's files now that it is installed. For instructions, as well
as a complete list of NetVizor's files, please visit our Antivirus
Exclusions page on our website. Once the exclusions are made you
can re-enable your antivirus.
|