|
 Welcome
to SpyAgent! Welcome
to SpyAgent!

 1.
Getting Started 1.
Getting Started

 2.
Installation 2.
Installation

 3.
Uninstall 3.
Uninstall

 4.
Monitoring 4.
Monitoring

 5.
Viewing Logs 5.
Viewing Logs

 6.
Configuring Logging 6.
Configuring Logging

 7.
General Settings 7.
General Settings

 8.
Advanced Settings 8.
Advanced Settings

 9.
Remote Log Viewing 9.
Remote Log Viewing

 10.
Scheduling 10.
Scheduling

 11.
Content Filtering 11.
Content Filtering

 12.
Stealth Mode 12.
Stealth Mode

 13.
Alert Notifications 13.
Alert Notifications

 14.
SmartLogging 14.
SmartLogging

 15.
Transferring Settings 15.
Transferring Settings

 16.
Archiving Logs 16.
Archiving Logs

 17.
Log Filtering 17.
Log Filtering

 18.
Report Generation 18.
Report Generation

 19.
Log Cross-Referencing 19.
Log Cross-Referencing

 20.
Log Searching 20.
Log Searching

 21.
Quick Installer Creation 21.
Quick Installer Creation

 22.
SpyAnywhere Cloud 22.
SpyAnywhere Cloud

 23.
How Do I... 23.
How Do I...

 24.
Licensing and Pricing 24.
Licensing and Pricing

 25.
Troubleshooting 25.
Troubleshooting
|
|
Configuring
Logging
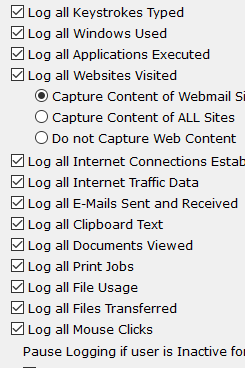 SpyAgent's
logging settings can be configured by clicking on the LOGGING button
on the SpyAgent interface. From there you can check what logging
options you want enabled. SpyAgent's
logging settings can be configured by clicking on the LOGGING button
on the SpyAgent interface. From there you can check what logging
options you want enabled.
The following logging options can be configured
- Keystrokes typed
This logs all keystrokes typed by users of the machine - including
'special' keystrokes, like backspaces, shift, control, and more.
- Windows viewed
This allows you to log all window titles captured from the windows
users interact with.
- Applications executed
This allows you to record all program activity performed by users.
- Websites visited
This allows you to log all website visits and online searches
performed by users.
- Website content
This logs actual website content of websites visited by users.
This is useful in capturing Webmail, MySpace activity, and more.
- Webmail messages (via the Website Content Logging feature)
- Internet Connections
This logs all incoming and outgoing internet connections.
- Email sent and received (SMTP and POP3)
This logs all incoming and outgoing emails sent and received by
users. Attachments are logged as well.
- Clipboard activity
This logs all text data that users copy to the Window's clipboard.
- Documents viewed (file paths)
This logs all documents and files users open and work with.
- File Usage Activity (creations, deletions, and modifications)
This logs file system creations, modifications, and deletions.
- Files Transferred (uploads and downloads)
This logs files that are uploaded and downloaded by the user via email, FTP,
and web-browsing.
- Print Jobs
This logs all print jobs executed by users.
- Internet Traffic Data
This logs ALL incoming and outgoing internet data transmitted
and received by users. All email passwords, FTP passwords, website
transmissions, etc, will be logged by this feature.
- Mouse Clicks
This logs all all mouse clicks performed by users.
- Screenshots
This logs visual screenshots of the user activities.
- SoundSpy
This logs incoming audio via your computer's microphone.
- Total usage time of computer during monitoring sessions
- Events Timeline (programs opened closed, websites visited,
etc.)
Once you are done configuring your logging settings click "OK"
to save them.
Idle Timeout
SpyAgent can be set to pause logging if the user is inactive (or idle)
for a specific amount of time. When the user is once again active
SpyAgent will automatically resume logging. This can be configured
under the LOGGING tab as well.
Specific Programs Monitoring
SpyAgent can configured to monitor actions that occur only in specified programs
- other actions that occur outside of the specified programs will not be recorded.
To enable this feature, check the 'Only Monitor Specific Programs' option and
add program names, program file paths, and window captions/titles to the Programs
list, as desired.
For example, if you only wish to monitor activity in the 'Notepad'
program you would add notepad.exe and/or Notepad to the Programs
list. Adding a browser name or file path (such as iexplore.exe
for Internet Explorer) would trigger logging for just Internet
Explorer.
Screenshot Logging
Screenshot logging can be enabled and configured under the "ScreenSpy"
tab, or by clicking on SCREENSPY on SpyAgent's interface. The ScreenSpy
logging settings allow you to control where ScreenSpy stores its
screenshots, how often it captures screenshots, and whether the
entire desktop window (or just the active window) is captured in
the screenshot.
Screenshot
capturing can be set to increase when specific keywords are
found in window titles of windows users are interacting with
so vital information is not missed.
SoundSpy Logging
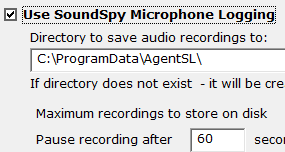 Microphone
audio logging can be enabled and configured under the "SoundSpy"
tab after clicking on LOGGING on SpyAgent's interface. The SoundSpy
logging settings allow you to control where SpyAgent stores its microphone
logs, how long it records audio logs from your microphone when logging
is triggered, and what volume levels trigger microphone logging. SoundSpy's
volume threshold setting allows you to capture audio through your
mic when subtle sounds are heard, or only when loud noises occur. Microphone
audio logging can be enabled and configured under the "SoundSpy"
tab after clicking on LOGGING on SpyAgent's interface. The SoundSpy
logging settings allow you to control where SpyAgent stores its microphone
logs, how long it records audio logs from your microphone when logging
is triggered, and what volume levels trigger microphone logging. SoundSpy's
volume threshold setting allows you to capture audio through your
mic when subtle sounds are heard, or only when loud noises occur.
Clearing Logs
SpyAgent's logs can be manually cleared by using the 'Clear all Logs'
menu under the LOG ACTIONS menu on the SpyAgent interface, or by using
the 'Reset' button within each log viewer.
|

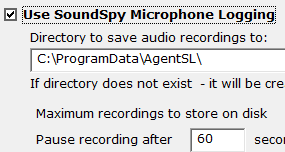 Microphone
audio logging can be enabled and configured under the "SoundSpy"
tab after clicking on LOGGING on SpyAgent's interface. The SoundSpy
logging settings allow you to control where SpyAgent stores its microphone
logs, how long it records audio logs from your microphone when logging
is triggered, and what volume levels trigger microphone logging. SoundSpy's
volume threshold setting allows you to capture audio through your
mic when subtle sounds are heard, or only when loud noises occur.
Microphone
audio logging can be enabled and configured under the "SoundSpy"
tab after clicking on LOGGING on SpyAgent's interface. The SoundSpy
logging settings allow you to control where SpyAgent stores its microphone
logs, how long it records audio logs from your microphone when logging
is triggered, and what volume levels trigger microphone logging. SoundSpy's
volume threshold setting allows you to capture audio through your
mic when subtle sounds are heard, or only when loud noises occur.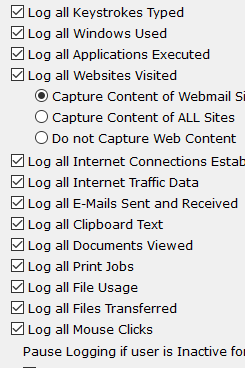 SpyAgent's
logging settings can be configured by clicking on the LOGGING button
on the SpyAgent interface. From there you can check what logging
options you want enabled.
SpyAgent's
logging settings can be configured by clicking on the LOGGING button
on the SpyAgent interface. From there you can check what logging
options you want enabled.